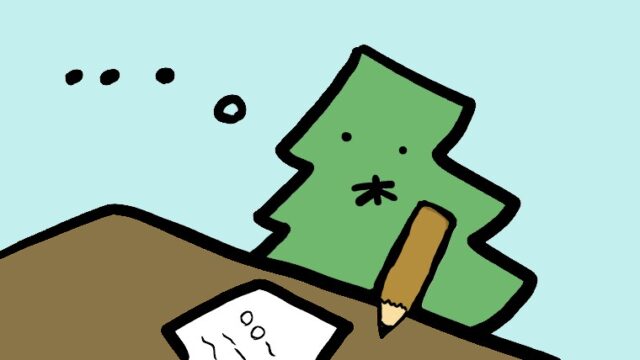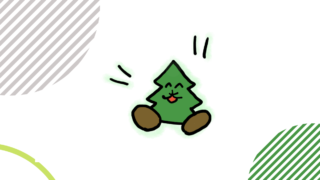こんにちは!
サイトが突如、壊れてここ数日間生きた心地がしなかったひのきです🌲
Warning: Undefined array key 1 in/ home/(省略)/class-wp-translation-file-mo.php on line 161
端的に言います
WordPressの自動更新でサイトがぶっこわれました
PHPのverを変えたり、サーバーの自動バックアップを用いた復元などいろいろ試しましたが、結局エラーが修正されたのは以下のような手順
- wordpress公式HPから古いverのダウンロード
- FTPソフトのインストール
- サーバーでFTPアカウントの作成
- FTPソフトで古いverに上書き
今回は、実際にエラーからプラグインを使わずにWordPressをダウングレードして回復するまでを、【このはwing】のレンタルサーバーを使いながら解説していきます
ぼくのような同じ症状のエラーになってしまった人、何らかの事情でWordPressをダウングレードしたい人はぜひ参考にしてみてください
エラーの症状について
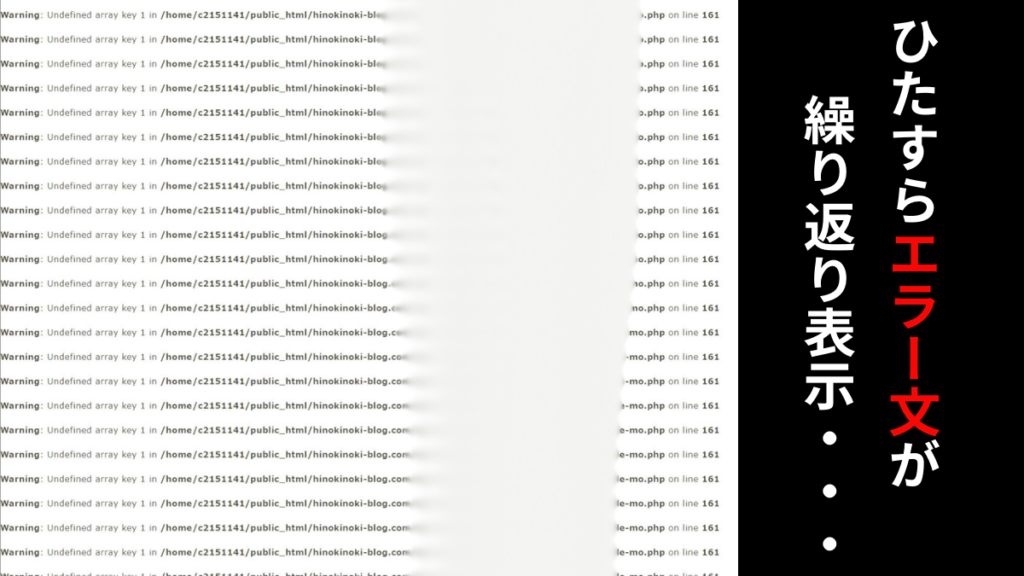
サイトを表示すると、呪いの奇怪文のように、エラー文が画面いっぱい
ログインはできてもダッシュボードが開けない
サイト内からは、なにも操作できませんでした
過去に何度か、同様のエラー文がサイト上部に現れたことはありましたが、ダッシュボードが開けなくなることは初めてのこと
症状についてSNSで調べると、ちょうど最近WordPressの更新verが配信されたようで、ブロガーのひとたちが自動更新に気をつけろ!と警告していました
「まさか自分はなんもいじってないし、関係ないな!!」
と思いつつ、メールフォルダを漁っていたら、
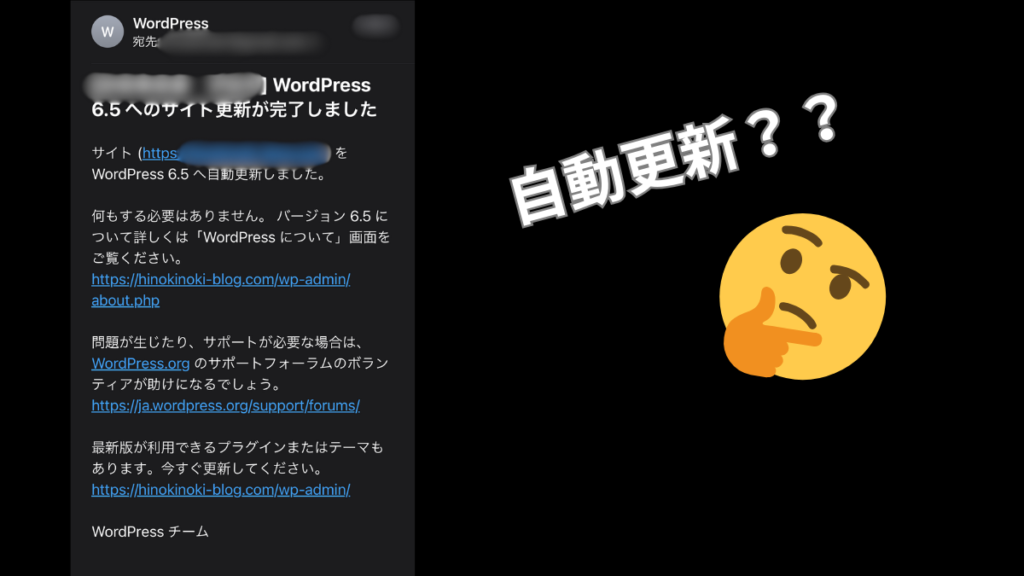
『自動更新完了しました!』のメールが届いてました
どうやらWordPressはアプデ直後はエラーが発生してしまうこともあるようです
絶対原因これだろってことで、wordpressを昔のverに戻してみることに
- wordpress公式HPから古いverのダウンロード
- FTPソフトのインストール
- サーバーでFTPアカウントの作成
- FTPソフトで古いverに上書き
実際に行った上記の手順で進めていきます
①wordpress公式HPから古いverのダウンロード
WordPressの過去のverはこちらの公式サイトからダウンロードができます
▽WordPress公式サイト▽
自動更新されたverから何個かダウングレードしたverをダウンロードします
あまり過去のverに遡りすぎるとかえってエラーを引き起こす原因となるので注意しましょう
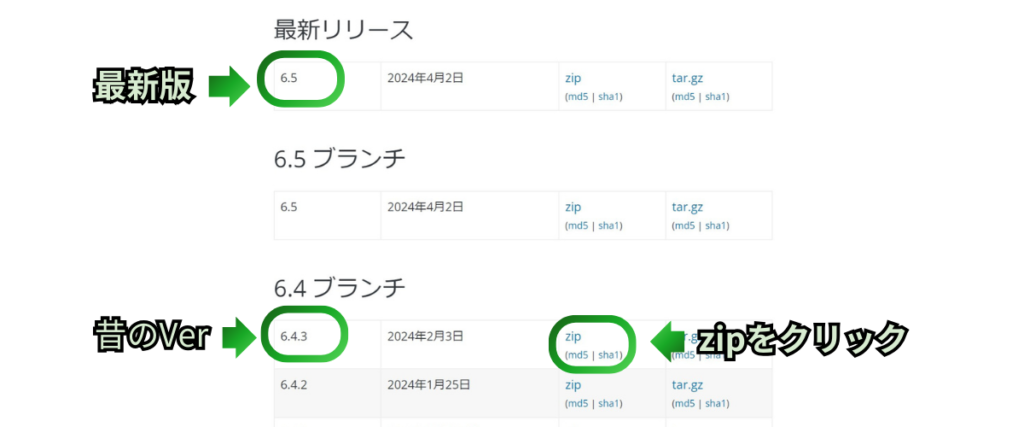
zipをクリックするとそのverのzipファイルをダウンロードできます
今回、ぼくは6.5(当時最新版)→6.43にダウングレードしました
ファイルの整理
次に、ダウンロードしたverのファイルを解凍し、中に入っている
- wp-content
- wp-config.php(sampleなども)
- .htaccess
があれば、削除しておきます
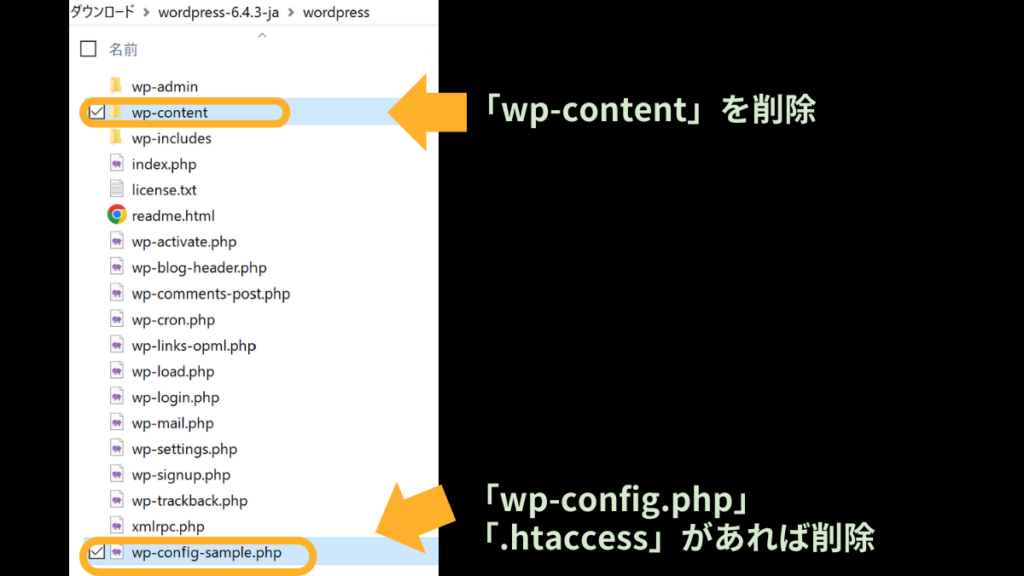
この作業をしないと、ブログ内のデータが書き換えられ、今までの努力が水の泡になってしまう恐れがあるので、忘れずに!!
②FTPソフト (FileZilla) をダウンロード
『FTPソフト』はサーバーとファイルの送受信のためのソフトです
- サーバー内のファイルの転送が簡単
- ファイルの移動や上書きなどの操作を行うことができる
- 大きなデータの移動もスムーズ
新たになにかをDLするとなると、めんどくさく思いがちですが、多くのデータの移動の負担を軽減するためにもFTPソフトはDLしておきましょう
↓ConoHa WING公式からも、推奨されています
※ファイルマネージャーでは大きなデータの移行を一度に行うとエラーが生じる可能性があるため、各ファイル・各フォルダ毎に移行していただきますようお願いします。
ConoHa WING公式HPより
容量が大きいファイルデータを移行される場合はFTPソフト等をご利用ください。
FTPを扱うことができるFTPソフトの代表的な1つが『FileZilla』です
無料で利用可能、直感的で分かりやすい操作ができ、世界で幅広い個人から企業まで、使用されているFTPソフトです
まず、FileZillaの公式サイトからソフトをダウンロードしましょう
▽FileZilla公式サイト▽
ページを開いたら、「Download FileZilla Client」と書かれたボタンをクリックします
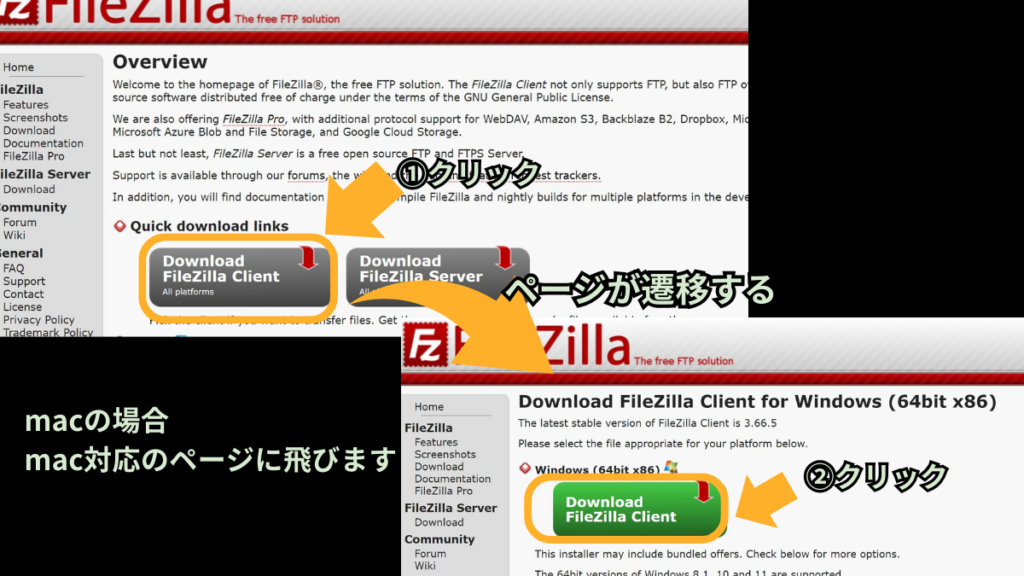
ダウンロードページに進んだら、自分のPCのverに合っていることを確認し、緑のボタンを押してダウンロード
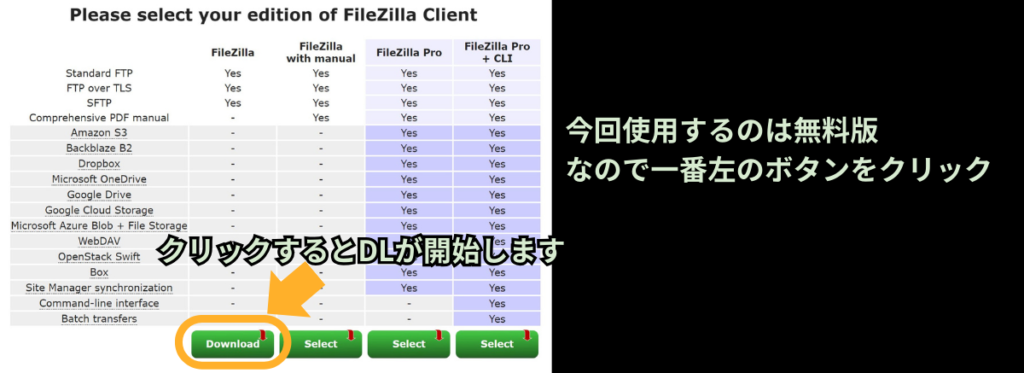
ボタンを押すと、どのプランでDLしますか?とポップアップが表示されるので無料版である、一番左のボタンをクリックします
有料版だといろんな機能が解放されますが、無料版でも充分です
DLが完了したら、そのままFileZillaのインストーラーを起動し、インストール作業を進めていきましょう!
③サーバーでFTPアカウントの作成
ConoHa WINGとFTPソフトを連携するために、サーバー側で連携に必要なFTPアカウントを作成します
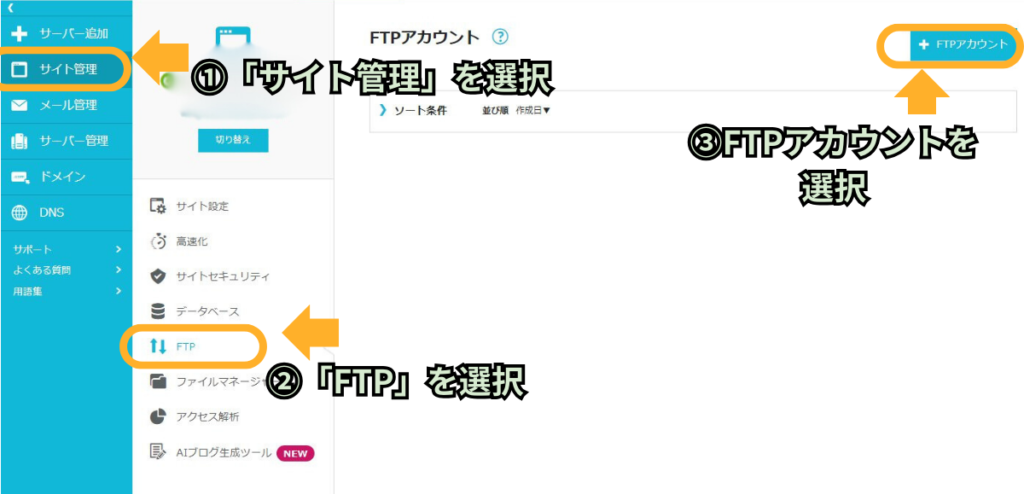
①ConoHa WINGのコントロールパネルから、左側メニュー、「サイト管理」を選択しクリックします
②「FTP」を選択します
③右上にある「+FTPアカウント」のボタンをクリックして、FTPアカウントを作成します

「ユーザー名」「パスワード」の項目を任意の文字列で入力
接続可能ディレクトリは、接続できるアカウントを指定するために設定しますが、今回は全ディレクトリから接続できるよう「全て許可」を選択
最後に「保存」をクリックすると、下に設定したFTPアカウントの情報が表示されます
設定したパスワードなどは後にFTPソフトで入力します
パスワードなどは忘れないように注意しましょう!
④FTPソフトで古いverに上書き
FileZillaを起動し、画面上のほうにあるクイック接続でFTPソフトとサーバーの連携を行います
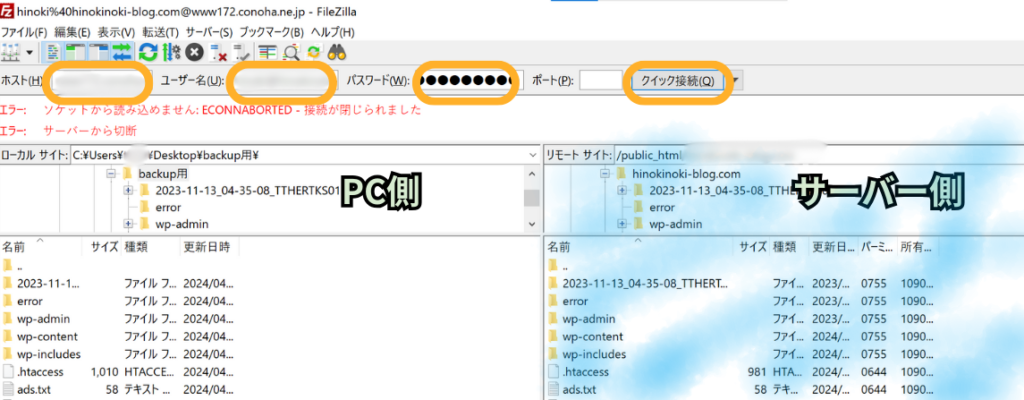
- ホスト名
- ユーザー名
- パスワード
入力したら、クイック接続をクリック
ポート番号は入力しなくてもOKです
入力する情報は、先ほどサーバーで設定したFTPアカウントの画面から確認できます
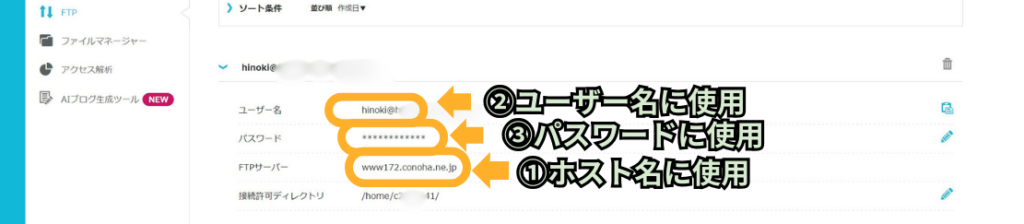
「ファイル」→「サイトマネージャー」から接続する方法もありますが、ぼくの場合そちらだと接続がうまくいかなかったため、クイック接続にしたら接続できました
連携が完了すると、画面左側がPC側、右側にサーバー側のフォルダが表示されます
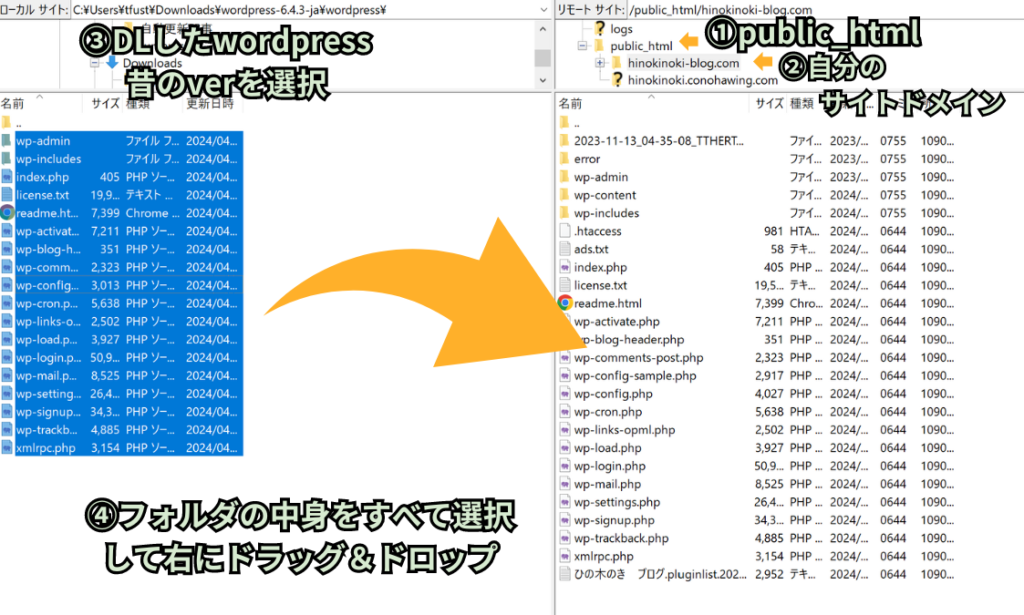
画面左側PCのフォルダで、さきほどDLしたWordPressの旧verのフォルダを
画面右側のサーバーのフォルダでは、「public_html」から自分のサイトのドメインのフォルダを開いておきましょう
そしたら、右側の旧verのデータのフォルダ内を全て選択し、右側のサーバーフォルダにドラッグ&ドロップします
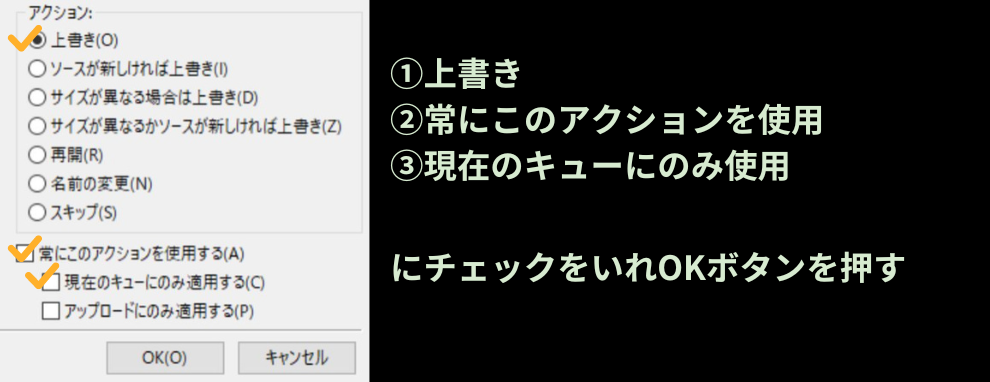
上書きが開始され、同じフォルダ名のものをどうするかポップアップが表示されますので、
「上書き」、「常にこのアクションを使用する」、「現在のキューにのみ適用」にチェックを入れ、OKボタンをクリックします
これにて、作業はひと段落!
上書きが終わるまで、お茶でも飲んで休憩しましょう🍵
※ぼくの場合は6分程度待ちました
⑤自動更新をOFF
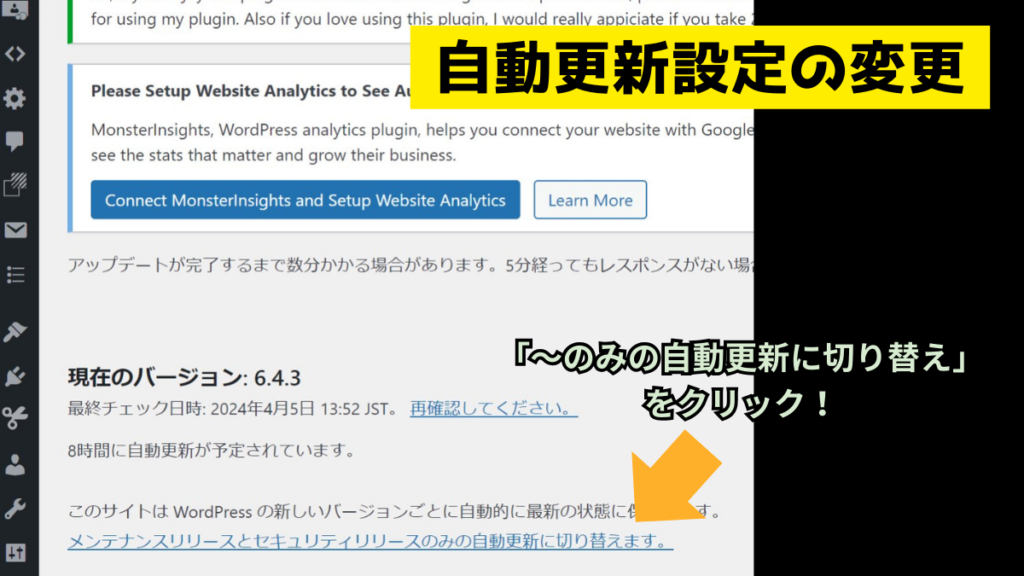
FTPソフトで上書きが終了したら、WordPressにアクセスして正しく動作しているか確認
うまく動作していたら、忘れないうちにダッシュボード→「更新」から憎き自動更新設定の変更を行いましょう
WordPressはバージョン5.6以降から、自動更新がデフォルトになり、知らない間に更新が行われて、ぼくのような悲劇を生むこともあります
「メンテナンスリリースとセキュリティリリースのみの自動更新に切り替えます」をクリック
更新後は、「WordPressのすべての新しいバージョンに対する自動更新を有効にします。」とが文章が変わり、不具合対応や脆弱性対応のみ自動更新されるように設定されます
※この設定ではWordPressのアップデートのみ有効で、プラグインなどの自動アップデートは追加のプラグイン等で設定する必要がありますが、WordPress自体の更新問題は解決できます
まとめ
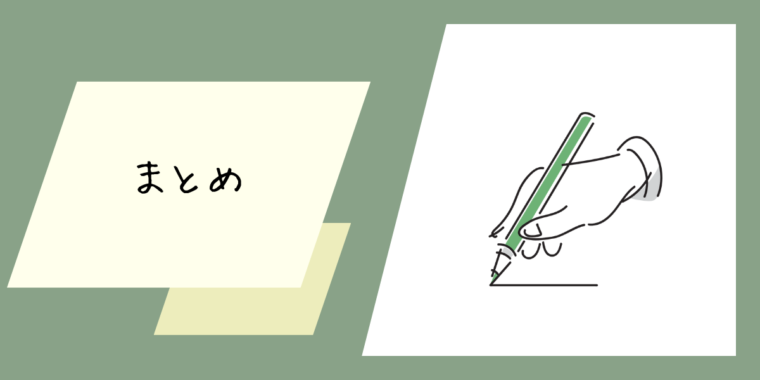
ConoHa WINGでは毎日自動でサイトのデータをバックアップもありましたが、WordPress内のデータもおかしくなってしまうことが怖かったので、今回はWordPressのダウングレードを試してみました
WordPressの自動更新はOFFにしておきましょう!
突然のエラーはこの世の終わりぐらいに深刻に心を貫かれます
慌てず、騒がず、落ち着いて
バックアップの有無と解決策を考えましょう
内部データをいじって、余計おかしくなったら…とリスクばかり考えて行動に移さないでいると、一向に問題は解決しません
時には思い切って内部データをいじる勇気も必要なんだと実感した出来事でした
いつ、エラーが起きるか分からないので、バックアップは常日頃からとるようにしておきましょうね!